無料!!パスワードマネージャKeePassで、WindowsとMacとiPhoneでパスワード管理を一元化してみました
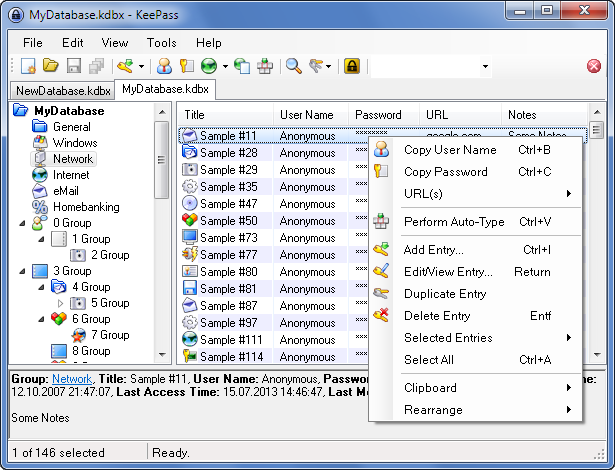
ネットショップの店長なんかをやってると色んなWebサービスを使うことになるので、自然と管理するパスワードが増えまくります。ちょっと数えてみたら160個ぐらいIDとパスワードの組み合わせがありました。多すぎてビビりました。
今までは割とアナログに管理していたのですが、さすがに増えすぎて管理しきれないので無料のパスワードマネージャKeePassを使ってパスワード管理を一元化してみました。ポイントは以下のとおり。
- お金をかけず(1円たりとも!)
- WindowsとMac、それからiPhoneで共通管理できること
- 安全であること
パスワードは大事だよ
パスワードは非常に重要である、ということはすでに広く知られていると思いますが、未だに複数サービスで同じパスワードを使い回しにしたり、推測可能な(無意味な文字列でない)パスワードを利用される方が後を絶ちません。というか私の身の回りの友人などはほぼ皆そうです。はっきり言って、意味のある単語を使ったパスワードは数秒で破られるのでパスワードとしては無意味です。パスワード管理ソフトを使えば非常に簡単に強固なパスワードを生成して管理できるので、正しく便利に使い倒して素敵なドヤ顔を決めましょう。
KeePassとは?
KeePassはオープンソースのパスワード管理ソフトです。大体こんなことができます。
- ID、パスワードの組み合わせの管理
- パスワードの自動生成
- ブラウザと連携して、パスワードの自動入力
オープンソース=無料ソフトということで不安に感じる方もいらっしゃるかと思います。しかし逆にいうと、プログラムのソースコードは誰にでも見ることができるので、おかしな仕込みをされる危険性は少ないと(私は)考えます。むしろ有償のどっかのメーカーが作ったパスワード管理ソフトなんて、何が仕込まれているかわかったものじゃありません(と、私は思います)。パスワードマネージャじゃないけどiPhoneにもバックドアが仕込まれているっていう噂もあるし…怖いよぉ…
このへんは各人の考え方によるので、オープンソースソフトウェアなんて不安だよ!という方は無理して使わないのが無難です。
1.x系と2.x系がある
ややこしいことにKeePassには1.x系と2.x系という2つの系統が存在します。2.xの方が上位バージョンなんだからそれでいーじゃんと思うのですが、なんと1.xも2.xもそれぞれにバージョンが進んでいるということでどちらが旧バージョンというわけでもないのです。ややこしい。
ここでは難しいことを考えず、とりあえず2.x使っちゃえばいいじゃん、ということにしましょう。いいじゃんいいじゃん。
導入 – Windows
導入には全然迷うところはないかと思います。
適当に以下のサイトから一番新しいバージョンをダウンロードしてインストールしましょう。ダウンロードしたファイルを適当にクリックするだけです。
KeePassの日本語化
そのままでも特に不便はないと思いますが、以下から日本語パックをダウンロードしてインストールしたフォルダにコピーすると、日本語で利用できるようになります。
またここまでの導入については以下のサイトが非常に詳しいです。
KeePass Password Safe のダウンロード・使い方 – フリーソフト100
WindowsとMacでパスワードを連携するために

さっそくIDとパスワードのエントリを追加して、ファイルを保存しましょう。この保存したファイル(xxxx.kdbxというファイル)が小さいデータベースになっており、あなたのパスワードとIDの塊になります。もしこいつが誰かの手に渡り、さらにマスターパスワードを破られるようなことがあるとあなたのパスワードは全て流出します。
逆にいうとこのファイルが漏れず、また万が一漏れても強固なマスターパスワード(またはキーファイル)で保護してあれば安全、ということです。
このファイルを、みんな大好きDropboxフォルダに保存しましょう。
Dropboxを使って複数のデバイス間でこのファイルを共有することで、Dropboxにアクセスできるあらゆる端末でのパスワード共有を実現します。超単純。Dropbox大好き。
導入 – Mac
MacでKeePassを扱う場合、KeePassXというKeePassの亜種?を使うのがオススメです。KeePassのMac版使う方法もなくはないのですが、Mac版はKeePass以外にもいくつかソフトを入れないと動かないのでクソ面倒です。私は面倒なのが嫌いです。
KeePassXは使い勝手も良く、インストールも簡単。
インストールしたら早速Dropbox上のファイルを開いてみましょう。これだけでパスワード共有完了です。
もしうまくパスワードが共有できていない時は、Windows版のKeePassを一度終了してください。ここも少しややこしいのですが、KeePassは「保存」ボタンを押したときにはファイル自体に反映されず、ソフトを終了するときに反映されます。ちょっとややこしいですね。
導入 – iPhone
KeePassは、ちゃんとiPhone版が存在します。しかも無料。すげぇ。
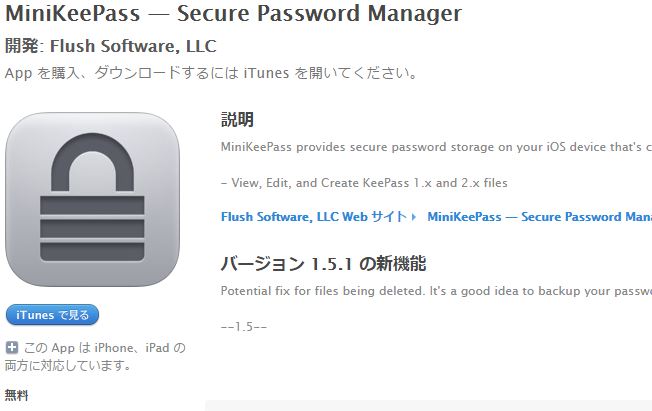
iTunes の App Store で配信中の iPhone、iPod touch、iPad 用 MiniKeePass — Secure Password Manager
iPhone版でのDropboxとの連携の仕方
KeePassアプリを普通に起動しても、Dropbox上のデータとは連携できません。
一度Dropboxのアプリを起動し、そこからKeePassのファイルを選択します。すると「他のアプリで開く」のメニューにKeePassが表示されますので、それをタップすれば連携できるというわけです。

最初にDropboxアプリを起動するというのが若干ややこしいですが、ここまでできればもうパスワードはいつでもどこでもあなたのもの。コピペも簡単で嬉しい限りです。
注意点
変更が反映されるタイミング
先にも書きましたが、KeePassはアプリケーションを終了するタイミングまでファイルに反映されないので注意が必要です。困ったらアプリを一旦終了すればいいだけなので、それほど困ることはないと思いますが。
DropboxパスワードとKeePassのマスターパスワードは厳重に
Dropboxのパスワードが破られると、KeePassのデータファイルを奪われることになります。Dropboxのパスワードは特に厳重なものを設定しておきましょう。
またKeePassのマスターパスワードも同じように厳重に。間違ってもDropboxと同じパスワードを使いまわしてはいけません。そんなことをすると、Dropboxのパスワードが破られた瞬間にKeePassのパスワードも破られることになります(せっかくパスワードマネージャを使うんだから、わざわざ同じパスワードを設定する人がいるとも思えませんが)。
おまけ – 自動入力
ここまでできた時点ですでに超絶便利ですが、さらに便利に使いたい人はブラウザからの自動入力を設定してみましょう。設定方法については以下の記事が超詳しいです。
KeePassの便利な使い方 | Synclogue Blog
これでパスワード管理はホームランだ!
感想
アナログ管理していたパスワードの多くはKeePass管理に移行できましたが、まだ100あまりのパスワードがアナログ管理のまま…。まぁ、ログインする機会がないから移行してないわけなので、そのまま放っておいてもいいような気がしますが。

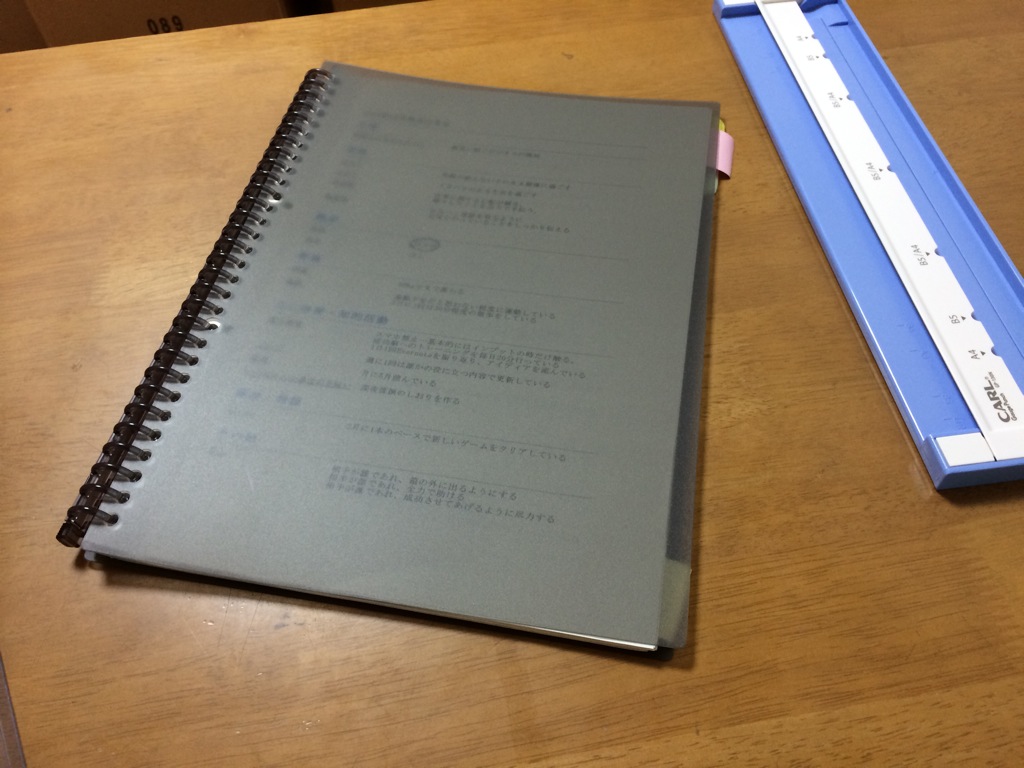






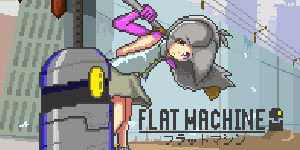

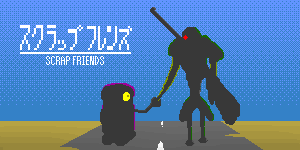
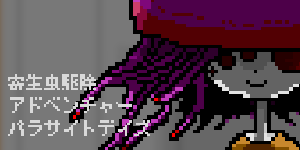
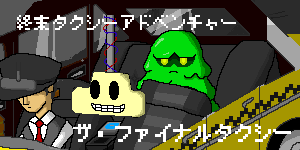
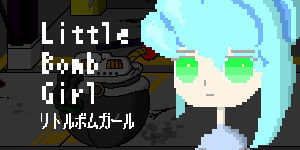



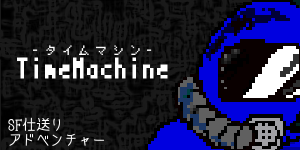
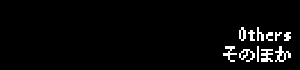

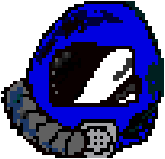
ディスカッション
コメント一覧
まだ、コメントがありません