Macbook Airを冷やす話2017年版

どうも、アプリ開発を始めて5年ぐらい経つけどMacbookAirだけでアプリ開発を続けるマンです。
最近、暖かくなってきましたね。そう、熱暴走の季節です。
MacbookAirは「ちょっとブラウジングとメールができればいいや」というライトユーザーから、私のように「ゴリゴリ開発に使って使って使い倒してやるぜ」というヘビーユーザーまで満足させてくれる素晴らしい機器ですが、とはいえやっぱり本気の開発で使うにはいささか貧弱です。
マシンパワーはもちろんのこと、とにかく排熱能力には問題があります。平たく言うとめっちゃ熱くなる。
ちょっと重めの処理をすると、すぐにCPUコアの温度が100度近くまで上昇し、ファンがガンガン回りだします。
こうなるとマシンの動作が遅くなってストレスフルなばかりか、機器の寿命そのものを大きく削ってしまうことになります。特にリチウムイオンバッテリーは熱に弱いので、熱いまま使うと凄まじい勢いでダメになっていきます。
にも関わらず、私のMacbookAirは4年近い使用に耐え、いまだフルチャージすれば余裕で2時間ほど使用できる程度のバッテリー健全性を維持しています。これもひとえに私の愛情の成果です。
以下に、私がこれまでに編み出した冷却テクニックをご紹介します。皆さんもMacbookAirでガンガンゲームを作りましょう。
大前提1:CPUコアの温度を測る
CPUの温度はMacs Fan Controlという無料のアプリで常に表示しておくことができます。
Macs Fan Control – control fans on Apple computers, also on Windows via Boot Camp
その名のとおりファンの回転数を操作できるアプリですが、私は純正のコントロールを信用しているので温度を見る以外には使用していません・・・。
大前提2:Macbook Airをクラムシェルモードにしてはいけない

Macは外部のディスプレイに接続し、本体を閉じたまま使うクラムシェルモードという便利な機能があります。
外ではノートPC、拠点ではデスクトップPCのように使用できるというオシャレかつイケメン、そして妙に意識高そうな完璧すぎるモードですが・・・
クラムシェルモードを使ってはいけません!
いや、正確には使ってもいいのですが、ハードな使い方をする時に本体を閉じてはいけません。
というのも、MacbookAirやMacbookProはキーボードのキーの隙間から吸気しているからです。
本体を閉じてしまうとこの吸気ができず、またキートップからの放熱もできなくなるためすぐにファンが高速で回り始め、しまいには熱暴走で死ぬことになります。あんた・・・死ぬわよ(懐かしい)!
でもそれだと、外部ディスプレイに繋いでる時も内蔵ディスプレイが点きっぱなしになるじゃん?という問題
Macを外部ディスプレイに接続した場合、本体の内蔵ディスプレイだけを消すことは【ふつうは】できません。
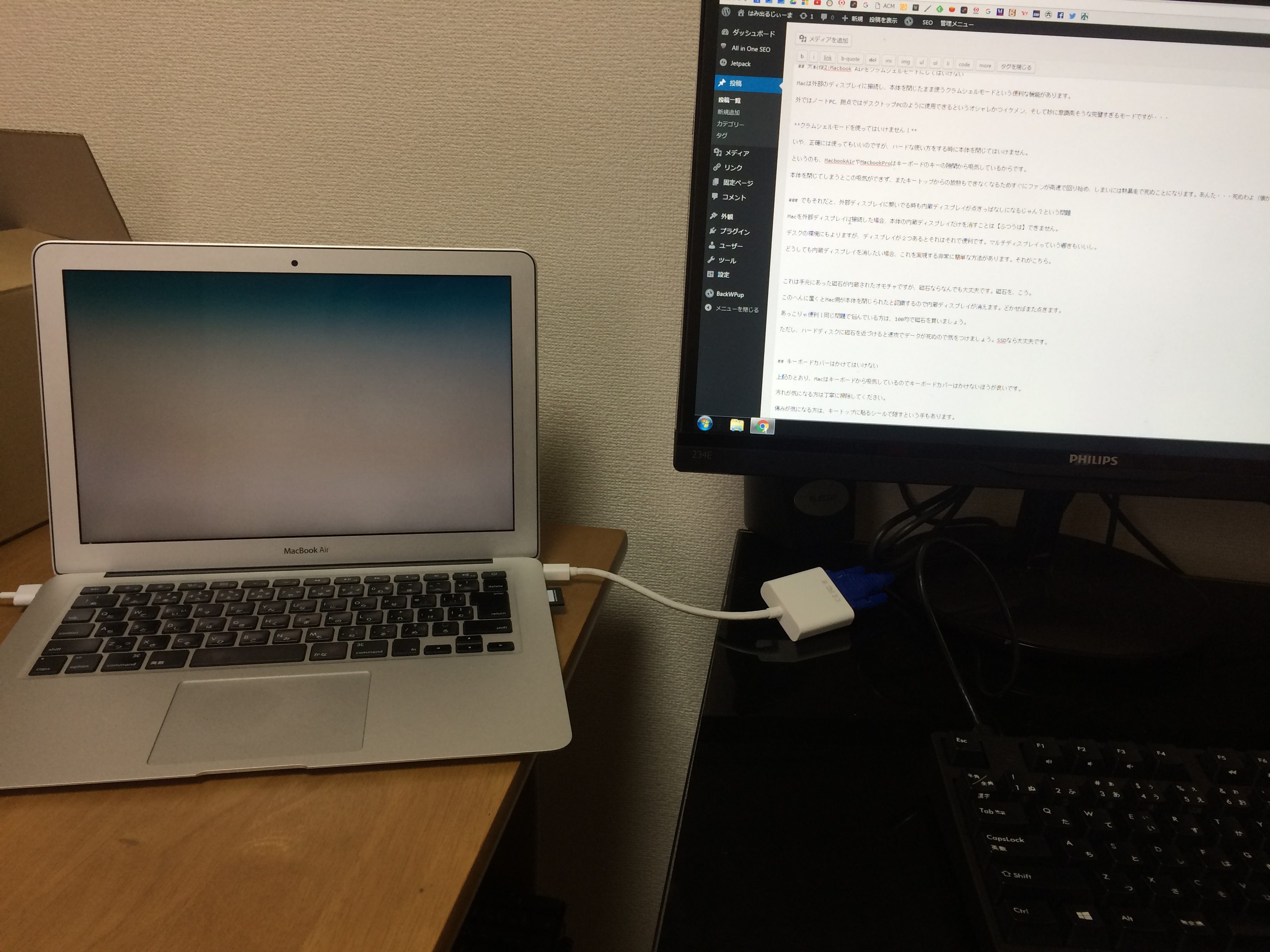
デスクの環境にもよりますが、ディスプレイが2つあるとそれはそれで便利です。マルチディスプレイっていう響きもいいし。
どうしても内蔵ディスプレイを消したい場合、これを実現する非常に簡単な方法があります。それがこちら。

これは手元にあった磁石が内蔵されたオモチャですが、磁石ならなんでも大丈夫です。磁石を、こう。

このへんに置くとMac側が本体を閉じられたと認識するので内蔵ディスプレイが消えます。どかせばまた点きます。
同じ問題で悩んでいる方は、100均で磁石を買いましょう。
ただし、ハードディスクに磁石を近づけると速攻でデータが死ぬので気をつけましょう。SSDなら大丈夫です。
キーボードカバーはかけてはいけない

Amazon等でMacのキーボードに貼り付けるタイプのキーボードカバーが販売されています。
キーボードの汚れを防止するのに役立つ商品ですが、基本的には使わないほうが良いと思います。
というのも、Macはキーボードの隙間から吸気しているので、下手にそこを塞ぐとエアフローが阻害されて熱が篭ってしまうのです。
熱がこもればバッテリーの劣化や本体の寿命にも影響しますので、よっぽどの事情がなければ使用しないほうが良いでしょう。
冷たいもので冷やしてはいけない
MacbookAirで開発しているとあまりの熱さに保冷剤でも乗っけてやろうかと思う時がありますが、これは大変に危険なのでやめましょう。
内部が結露して回路が即死します。
ちなみにそうやって破壊すると保証期間でも有償での修理になるそうです。南無。
【上級編】キーボードの上にファンを置くとよく冷える
MacbookAirでゴリゴリ開発をするには外部からの冷却が必要です。
まぁ冷却しなくても開発はできますが、熱暴走によりしばしば作業を遅らせることになってイライラします。
色々な冷却の仕方を試しましたが、もっとも効率の良い冷却方法はこちらです。

うーん・・・ひどい。
見た目は酷いですが確実に冷えます。
先にも述べたようにキーボードの隙間から吸気しているらしいので、めっちゃ熱くなるこのあたりにピンポイントで風を送り込んでやるととても冷えます。
それでも酷使すればCPUのコア温度は100度くらいまで上がりますが、ほとんど熱暴走することはないはずです。
最近ではUSB接続の安いファンも売っているので気軽に実行できますね。
もちろんこの状態ではキーボードが叩けないので、これをやる時には外部のキーボードを接続するか、または重い処理をする時だけこの状態にします。
私はBluetooth接続できるキーボードを使用しています。ちゃんとしたキーボードは疲れにくいので、そういう意味でもおすすめです。
【上級編】下からも冷やせ
Macbook本体と机の間に空間を開けると、そこに熱がこもるのを防ぐことができます。
適当に安定するもので高さをつければいいですが、専用のPC冷却台を使うとより良く冷えます。
ただしMacbookAirが熱くなる部分に風が当たらないと意味がないわけで、そういう形の冷却台はあまり多くなく、吟味が必要です。

↑私はもう何年もELECOM製の冷却台を使っていますが、内蔵ファンが壊れているので地味に冷却能力が落ちているのが悩みです。
これを使って上と下から挟み込むように空気を送るとこうなるわけです。

うーんひどい。
ひどいですが、相当に重い処理をしても90度前後までしか温度は上がらず、またすぐに50度ぐらいまで下がるので最高に冷えているのは間違いありません。
かなり無理な処理をさせても熱暴走することなく、安定して開発を続けることができます。
あと改善する余地があるとすれば、ファンを強力なものに変更するぐらいでしょうか。うるさいし。
【おまけ】充電を回避してバッテリーの寿命を伸ばす
リチウムイオンバッテリーは充放電を繰り返すたびに劣化していきます。つまり充放電しなければ寿命はあまり縮まりません。熱くなるとダメになるらしいですが。
というわけで、比較的お手軽にできる「Macを充電せずにアダプタからの電源で動かす」ツールを自作しましょう。
ACアダプターつなぎっぱなし?MacBookのバッテリー劣化リスクを抑える画期的な方法
↑上記の記事ではけっこう手間をかけて作られていますが、私は100均のビニールテープとハサミだけで作製しています。何ヶ月かで壊れるので定期的に作り直していますが、5分ぐらいで作れるので問題ありません。(無論、非公式な技なのでトラブルに関しては自己責任となります・・・)。
この技を知ったおかけで、私のMacの充放電回数はなんと・・・
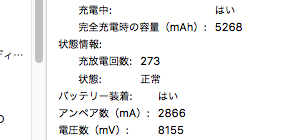
273回!
5年間ほぼ毎日使ってる割には少ないですよね?他の人のは知らないけど・・・。
あとちゃんと確認したわけではありませんが、充電中はバッテリーが熱くなるので、ブラウジング程度の軽い処理でもかなり熱が篭っているような気がします。
文章を打ってるだけなのに90℃ぐらいある!冷やしてるのに!
冷やせば長持ち、そして快適!
さぁ狂ったようにMacbookAirを冷やしまくるこの記事はいかがだったでしょうか。
こんだけ書いてアレですが、そろそろMacbookProに買い換えてもいいんじゃないかな・・・とか思わなくもないです。
もちろんMacbookProも冷やしまくりながら使いますけどね!
じぃーまでした。








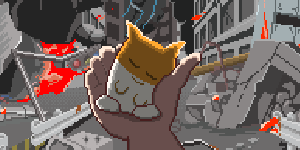
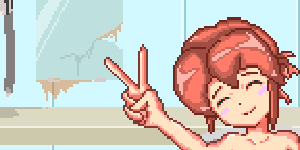
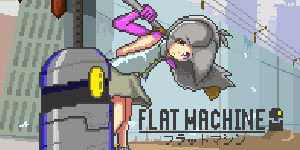

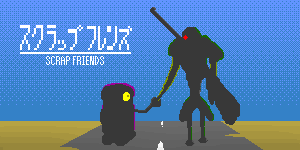
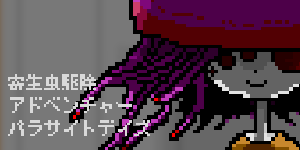
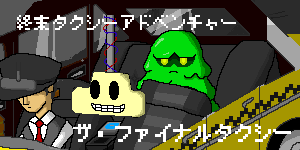
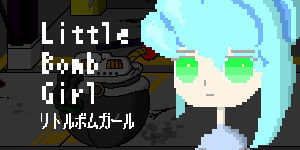



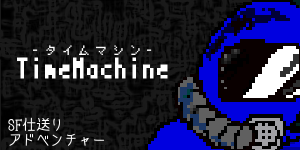
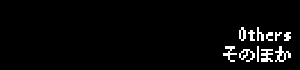

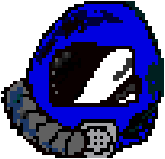
ディスカッション
コメント一覧
まだ、コメントがありません