かな入力使いのMistel Barocco設定
話題の分割キーボードMistel Barocco MD600を使い始めて1.5ヶ月ぐらい経ちました。
めっちゃ気に入っています。どれくらい気に入っているかといえば、ストックのためにもう1台買っておこうか迷ってるぐらいです。
しかし新型のMD650が開発中というウワサも・・・
2017/10/20追記 日本語配列のMD600が発売されました
いきなり急に唐突に前触れもなく、日本語配列のMD600が発売されました!
BAROCCO シリーズ(日本語配列) | 株式会社アーキサイト
ほんの1ヶ月前だったら泣きながら飛びついたところですが、なんていうかもうUS配列に指が慣れてしまった・・・。人間の適応能力マジハンパねえッス。
Mistel Barocco MD600とは
マクロ機能つきで分割されてるコンパクトキーボードです。真ん中でぶった切れています(ちなみにこのノートPCがどえらい角度で立っている写真は自宅でノートPCと外付けキーボードを使う時の便利なやり方で・・・今回の話と関係ないので省略)。
現在入手できる分割キーボードの中では比較的安価でちゃんとしたキーボードです(自作キーボードの界隈では分割キーボードもいろいろあるけど自分で作るのはハードルが高すぎるし沼にハマる可能性がある)。
Baroccoのいいところ
肩こりがなくなった
新作の開発をガリガリはじめてもうひと月半ぐらいになるのですが、今回はぜんぜん肩が凝ってません。いつもだと肩こりから頭痛を発症している頃合いです。
まぁぜんぶBaroccoのおかげかどうかはわかりませんが、実際に肩こりしてないので効果はあると思います。
あと、左右のキーボード間の距離について。
ググるとノートPCをまたいで左右にキーボードを配置する人をけっこう見かけますが、個人的にはあんまり左右のキーボード間を離しすぎるとかえって肩甲骨のあたりが痛むように感じます。左右のキーボード間は10センチか15センチぐらいがちょうどいいです。あくまで個人の感想ですが。
キーのマクロ機能が使える
お好みのキーにお好みのキー操作を割り当てることができます。
キーの入れ替えはもちろん、けっこう長い文字列を割り当てることができるので工夫次第でいろいろ使えると思います。
私は一部のキーをリマップしてるのと、ちょっとしたパスワードを登録して一撃で入力できるようにするのに使っています。もっといろいろ使えそうだけど、だいたいクリップボード拡張ソフトとかIDEのコード補完でなんとかなってしまう・・・。あと当たり前ですが、パスワードを登録するのはセキュリティリスクが上昇するのであんまりオススメしません。パスワードという仕組みは管理がクソ面倒くさいのに便利に使おうとするとすぐセキュリティリスクが高まるので早いところ何かしらの技術革新が起きてほしいです。
Cherry MXキースイッチで種類が揃ってる
Cherry MXキースイッチ搭載モデルを各種取りそろえているのでキーボードマニアも安心。私は黒軸。
持ち運べるサイズ
コンパクトなキーボードなので持ち運べるサイズです。
いつもカバンに入れて家でも使ってますが、そのうちぶっ壊す気がするのでなにかケース的なものがほしい。
Baroccoの良くないところ
US配列しかない 【※2017/10/20追加】日本語配列のBaroccoが発売されました(早く言ってよ)
台湾のメーカー製なので当たり前といえば当たり前ですが日本語JIS配列ではありません。ついでにコンパクトキーボードなのでいくつかのキーがFNキー同時押しです。慣れるまでつらい。しかし慣れると便利。
これは大事なことなので覚えておいてほしいのですが、US配列でも日本語の「かな入力」は可能です。可能どころか日本語JISより打ちやすいです(あくまで個人の感想)。
ググると「US配列だとかな入力はできない」と書いているブログがいくつも出てきて無邪気にも信じていたのですが嘘っぱちです。おかげでBaroccoに手を出すのが数ヶ月遅れました。嘘情報を書くクソブログは滅びてほしいです。
ケーブルが多少邪魔
左右のキーボード間をケーブルでつなぐのと、PCと右のキーボードを接続する必要があるのでケーブルが2本必要です。せめてPCとキーボード間はBluetoothでつなぎたい。
リマップできないキーがけっこうある
例えばカーソルキーのショートカットをMacのショートカット準拠にしたかったのですが、FN+Bはキーをリマップする時のプログラミングに使用するので割当が変えられませんでした。
仕方ないので標準のショートカットキーに慣れました。3日で慣れました。慣れればなんでも大丈夫。人間ってすごい。
設定(やっと本題)
というわけでやっと本題です。
ひらがなの「ろ」を一撃で入力できるようにする
かな入力の「ろ」は、US配列では「‘」で入力できます。ところでBaroccoの「‘」はあろうことかEscキーと兼用で、FNキーとEscキーを同時に押さないと入力できません。
これだと日本語の文書を入力する時にいちいちFNキーと同時押ししなくてはいけないのでとても大変です。逆にEscを押すと「‘」、「‘」を押すとEscになるように入れ替えるとかな入力使いにとっては便利です。
- Esc -> ‘
- FN+Esc -> Esc
当たり前ですがEscキーはそんなに連打することないという前提です。連打する人はちょっと不便になるし、かな入力を使わない人には無意味な設定。
ちなみによく考えるとわかるのですが、入れ替える操作の段階で「Escキーをそのまま押すとEsc、FNキーと同時に押してもEsc」という状態になるのでにっちもさっちもいかなくなります。先に開いているキーに「‘」かEscの役割を退避しておけば大丈夫。このへん、本当にBaroccoのマニュアルは説明不足なので多少の試行錯誤が必要です。
FNが押しにくいのでCapsLockをFNにする
デフォルトだと右手の小指でFNキーを押す感じになるのですがコンパクトキーボード初心者の自分にできる気がしなかったので、左手の小指で押せる上にほぼ役に立たない(これまた個人の感想)CapsLockキーと役割を交代しました。これはマニュアルにやり方が載っていました。
右スペースで日本語・英語を切り替えられるようにする
US配列なので全角・半角キーはないわけですが、スペースキーは左右のキーボードにそれぞれあります。Windows10の日本語入力切り替えはALTと‘を同時に押す必要があってクソ面倒なので、右のスペースキーにこの機能を割り当てるとクソ便利です。
上記で‘とEscを入れ替えているので、やや混乱しましたが、ALT+FN+Esc(キー的にはALT+CapsLock+Esc)で割り当てたらうまいこと機能するようになりました。
2017-10-20追記 日本語/英語入力の切り替えをトグル式じゃなくする
Windowsでは伝統的に日本語入力と英語入力の切り替えは「全角/半角」キーを押すたびに切り替わる、いわゆるトグル式です。まぁこれはこれで別に悪くないので上記の設定でもいいのですが、Macを使っていた時期が長いので「かな」キーを押すと日本語入力、「英語」キーを押すと英語入力に切り替わる方式の便利さが恋しくなります。そこでこういう動作をするように変更しました。
- 右のスペースキーを押すと日本語入力になる
- 右のALTキーを押すと英語入力になる
手順は以下の通りです(私はGoogle日本語を使用していますが、MS標準のIMEでも同じようなことはできると思います)。
- Google日本語入力のプロパティから「キー設定」->「キー設定の編集」
- エントリーを追加「入力文字なし、Ctrl ] 、IMEを無効化」
- エントリーを追加「直接入力、Ctrl [、IMEを有効化」
- Baroccoの右スペースキーにCtrl [ を割り当て
- 同じくALTにCtrl ]を割り当て
設定は多少面倒ですが便利です。日本語/英語切り替えを連打するストレスから開放されるのでオススメです。
日本語JISキーボードを搭載したノートPCで使う時の設定
私は日本語キーボードのThinkPadにBaroccoを接続しているのですが、日本語キーボードを使う設定にしているとBaroccoも日本語キーボードとして認識され、英語キーボードを使う設定にしているとノートPC側のキーボードが英語キーボードとして認識されるというWindowsのトラップに引っかかります。いちいち切り替えるのも面倒です。
個人的にレジストリを書き換えるのは嫌いなのですが他に方法が見つからなかったので、渋々レジストリを書き換えたところ無事に日本語キーボードとUSキーボードが同時に使えるようになりました。
参考URL
WindowsでBTキーボードだけをUS配列で使う – るびゅ備忘録
Windowsのバージョンによって微妙に書き換え方が違うようで、Windows10の場合は上記サイトでオッケーでした。よかった。
Baroccoとても良いです
Baroccoは飼いならすのに若干の手間がかかりましたが、とても使いやすくて便利なキーボードです。
というか分割キーボードになれると普通のキーボードに戻れる気がしません。最近ではLet’s Splitとか流行ってるらしいので、もっといろいろな分割キーボードが市販されるようになったらいいですね。
じぃーまでした。









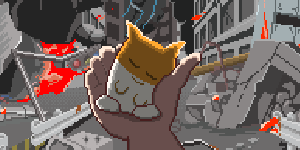
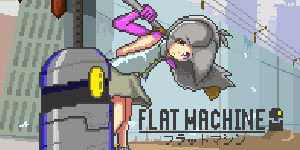

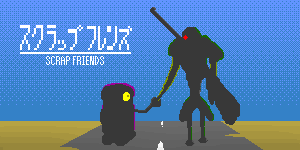
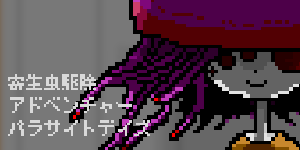
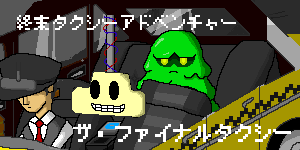
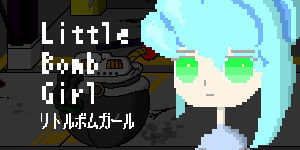



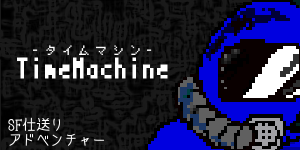
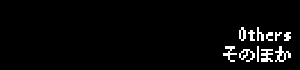

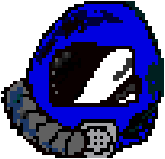
ディスカッション
コメント一覧
まだ、コメントがありません